Updating your Regroup Contact Preferences
Step 1
Start at Highline’s Okta Portal. Sign in with your Highline username and password, and click the ‘Sign In’ button.
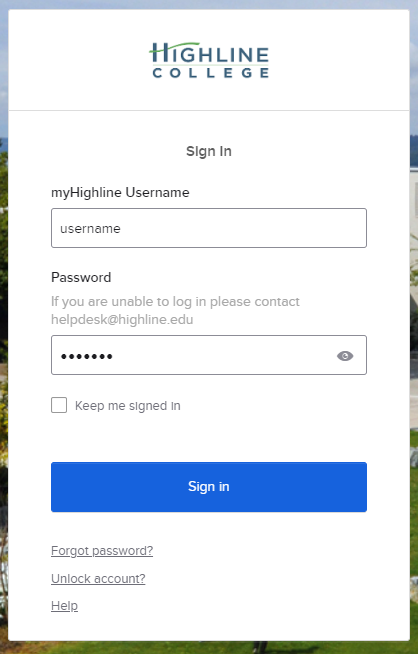
Step 2
Once logged into Okta, you’ll see the icon for Regroup, indicated with the dark blue ‘R.’ Click to open.
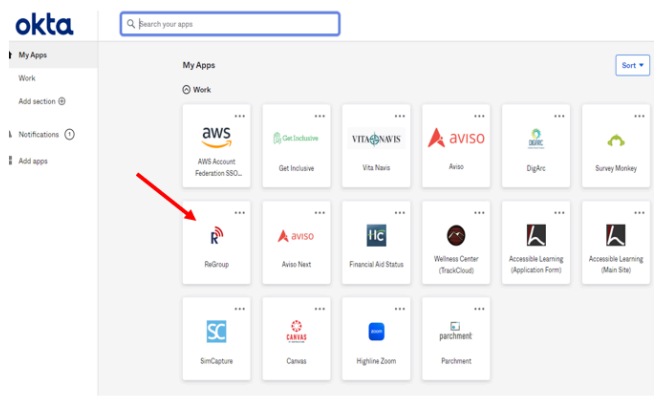
Step 3
Once the Regroup profile page loads, click on the gray ‘Edit Profile’ button in the upper right corner.
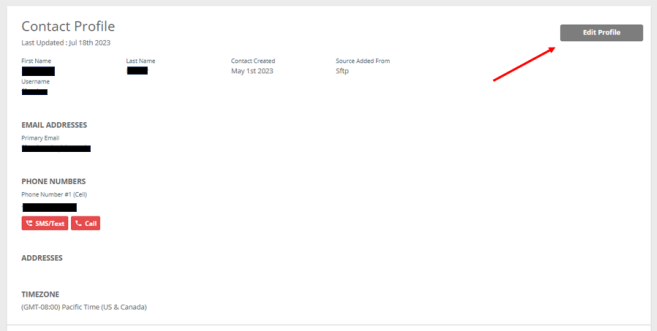
Step 4
Once you’re in edit mode, you can add a phone number. Under the ‘Settings’ section you can also add a second or third phone number to receive text and voice alerts to.

Step 5
Next to your listed phone numbers, indicate with the check boxes how you’d like to receive emergency alerts. By selecting the ‘Call’ check box, you are agreeing to receive an automated emergency alert phone call.


